Contents
IS6FX(旧is6com)が採用しているMT4とは?
海外FXでよく利用されているMT4は、ロシアのMetaQotes(メタクォーツ)社が開発したプラットフォームです。
IS6FXでも採用されていますが、その他の大手海外FX業者のほとんどがこのMT4に対応しています。
例えば、国内でとくに人気のあるXMやTitanFX、他にもLAND-FXやGEMFOREXなど、たくさんの海外FXのプラットフォームとして採用されています。
逆に国内FX業者では採用している業者が少ないため、海外FX業者を初めて使うトレーダーの方は慣れるまでは少々勝手が悪いかもしれません。
MT4のメリットは?
- 豊富なインジケーター(テクニカル指標)を手軽に使用できる
- 自分でインジケーターを自由に作れる
- EA(自動売買システム)をカスタムして使用できる
- MT4ひとつでチャート環境の設定をし直さずに他社に乗り換えも可
- 完全無料で使える!
MT4はこれらの特徴があり、上述していますが完全に無料で使うことができます!
インジケーターは30種類以上が搭載してあり、トレンドラインや水平線、移動平均線にボリンジャーバンドなどが使えます。
自作のものも使用できるので、上級者は自分でカスタムしたオリジナルのインジケーターやEA(自動売買システム)を利用してみましょう。
MT4とMT5の互換性がない
MT5はMT4の改良バージョンとして登場しました。
近年では対応している業者は増えてきていますが、IS6FXはMT4のみを採用しています。
※現在は、MT5も使用可能になりました。
MT4とMT5では別のプログラムになっているので、インジケーターやEA(自動売買システム)はMT4はMT4のもの、MT5はMT5のものを使用しなければなりませんので、その点に注意してください。
これまでにもMT4を使って取引していたトレーダーは、チャートなど環境設定を変えずにそのまま利用できます。
はこちら.png)
IS6FX(旧is6com)のMT4は様々な端末でダウンロードが可能!
IS6FXでは下記の端末でMT4の利用が可能です。
<PC>
- Windows
- MacOS
<iPhone/iPad>
- iOS 7.0以降
<Android>
- Android OS 4.0以降
<Web Trader>
- 標準ブラウザ搭載PC
- タブレット端末
- スマートフォン
とくにスマートフォンにMT4アプリを入れておくと、いつどこからでも取引することができるのでオススメです!
スマートフォンひとつで、簡単かつ手軽に売買できるのがとても便利です。
IS6FX(旧is6com)のデモ口座なら無料で試せる!
IS6FXはデモ口座を開設することができます。
デモ口座は、開設するとはじめから残高に証拠金(バーチャルマネー)が入った状態で、実際にMT4を使って取引することができます。
サーバーはIS6FXのデモ用のサーバーを利用し、証拠金はバーチャルマネーのため出金することはできません。
また、デモ口座は無料で開設することができますが、使用期限があります。IS6FXの場合、30日間は使用可能です。
30日以降はアカウントが消滅するため、その後もデモ口座を使用したい場合は再度デモ口座の開設が必要となります。
デモ口座を使うメリットは?
デモ口座では、最初の資金を500万円まで設定できます。
デモ口座では追加入金ができないので、初めに高く設定しておくと良いでしょう。
資金に余裕がある状態ですから、長期保有にも耐えることができますし、大きなlot数でのハイレバレッジトレードも体験できます。
また、MT4の使用感を試したり慣らす練習をしたり、ノーリスクで自分の手法を試すこともできます。
海外FX初心者の方やIS6FXの使用感を知りたい方は、練習用にデモ口座を開設するのも良いですね。練習を重ねて自信をつけていきましょう。
ただし、証拠金は自分の資金ではないため、リアルにトレードした際の緊張感や感覚とは異なります。
あくまで練習用として使用することを頭に置いた上で使用し、実践に挑んでください。
デモ口座開設手順
デモ口座の申請手順を説明します。
IS6FXの公式サイトトップページから、「デモ口座開設」をクリックします。
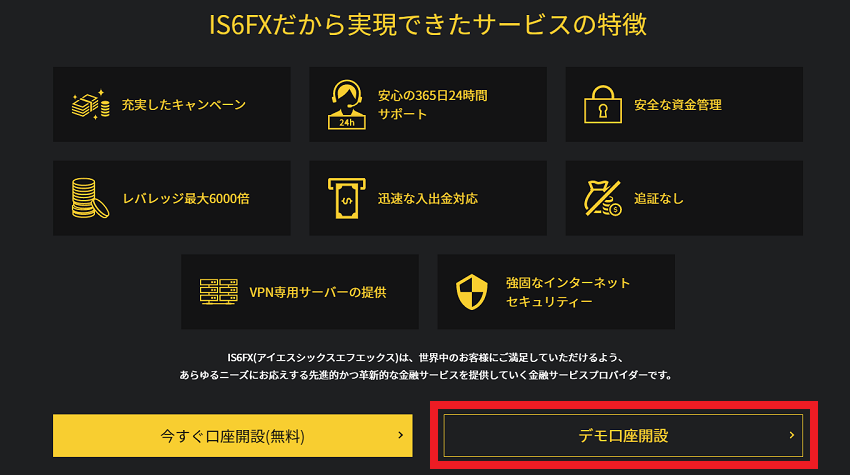
デモ口座の申請画面が表示されます。

下にスクロールすると申請フォームがあるので、必要事項をすべて埋めていきます。
下記画像を参考にしてください。
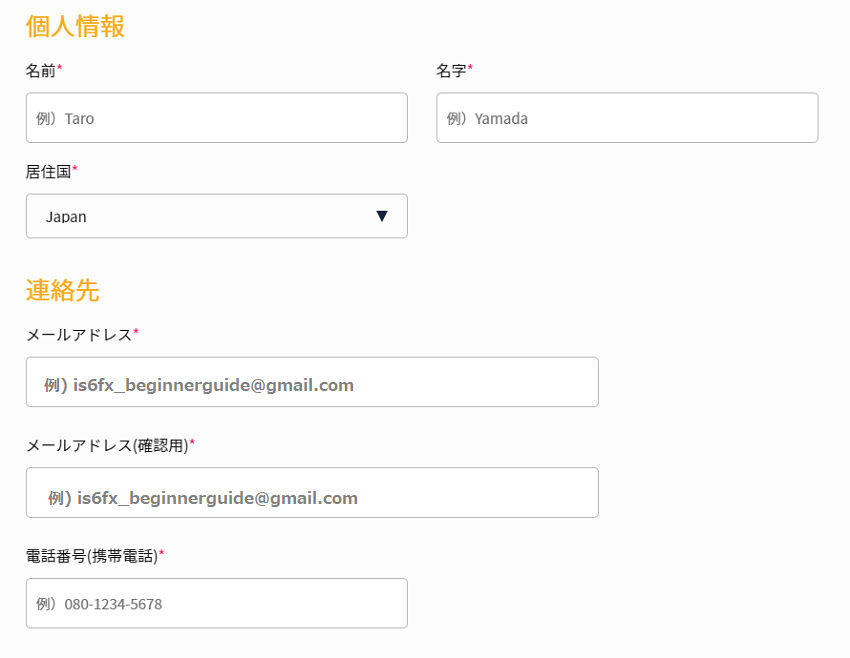
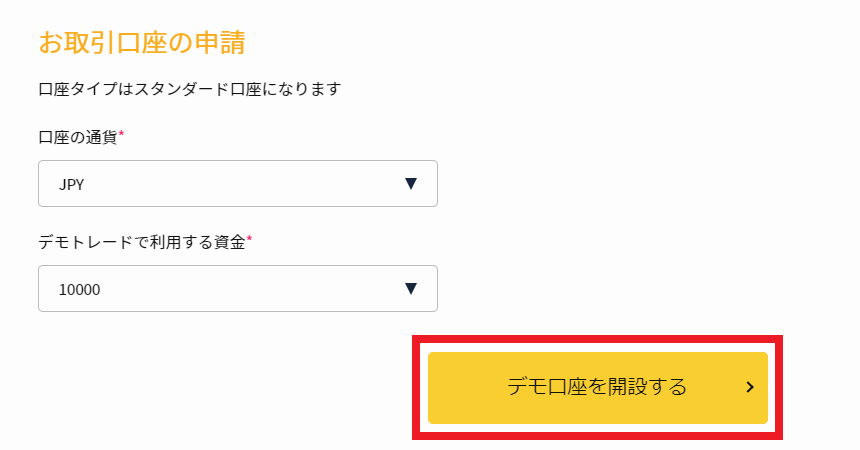
すべて入力したら「開設する」をクリックして申請完了です。
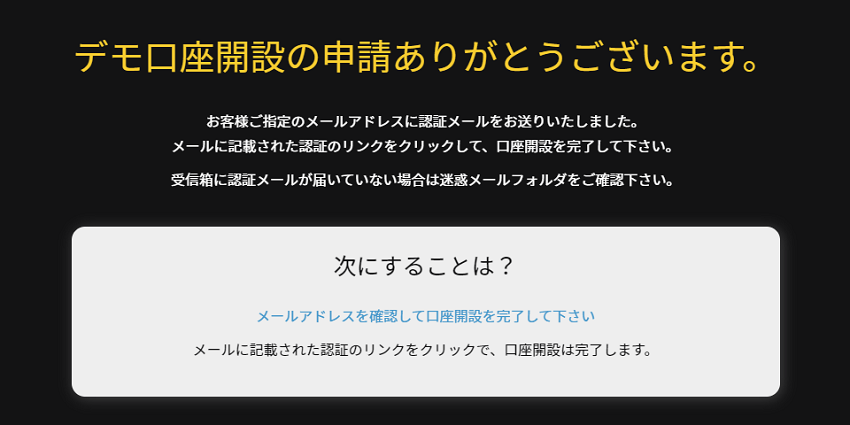
申請後すぐにメールが届くので、メールを確認します。
最後にメールアドレスの承認を行ってください。
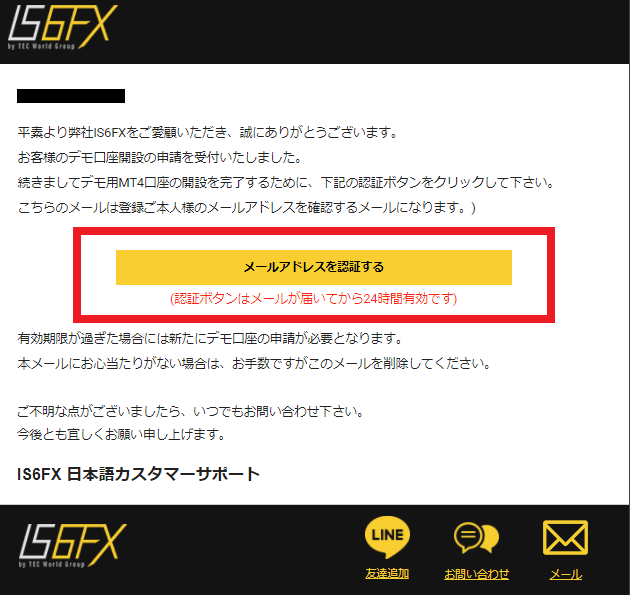
これでデモ口座開設が完了です。
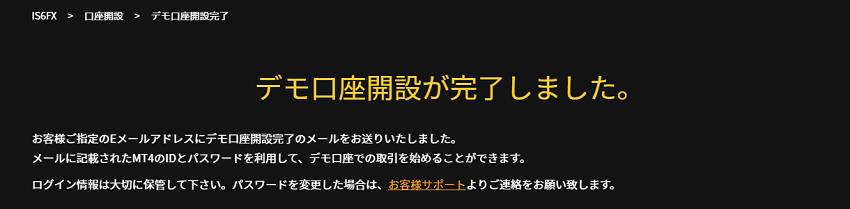
はこちら.png)
MT4のダウンロード方法
MT4はIS6FXから入手できます。
手順を画像で説明しますので参考にしてください。
PC用MT4ダウンロード
まずはIS6FXのトップページを開き、「プラットフォーム」の「MetaTrader4(MT4)」をクリックて、MT4のダウンロードページを開きます。
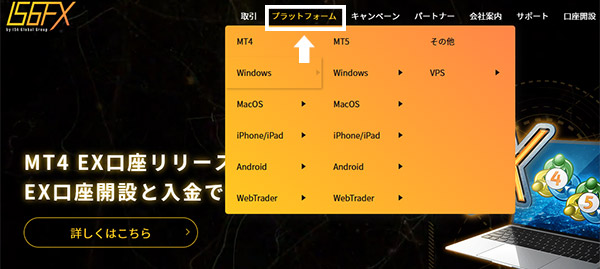
今回はWindows PCでダウンロードを行います。
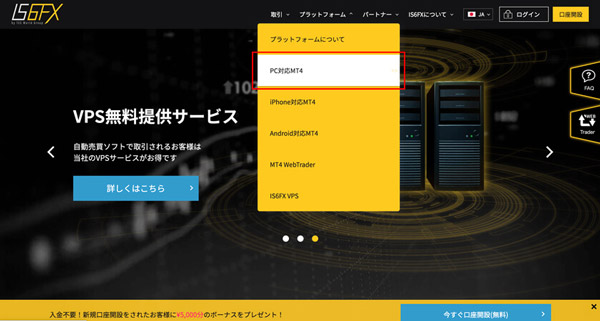
「ダウンロード Windows PC」を選択しましょう。
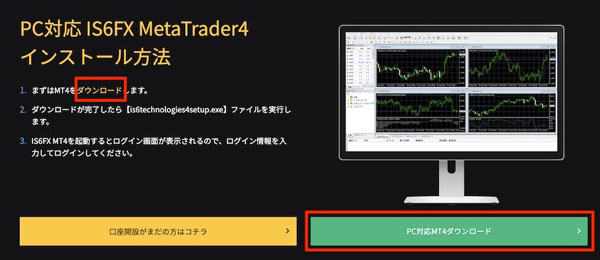
上の画面に移動したら、「ダウンロード」ボタンをクリック。
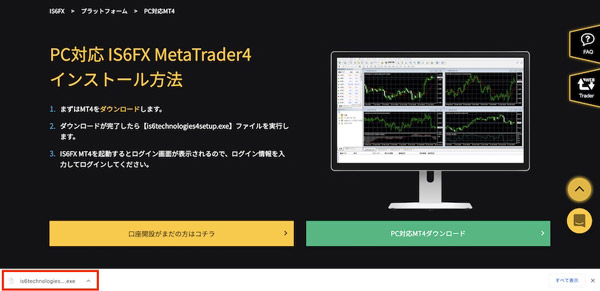
ダウンロードボタンを押すと、ブラウザの下の画面にファイルが表示されます。
このファイルのダウンロードが完了したのを確認したら、クリックして開きましょう。
ファイルを開くと、セットアップ画面が表示されます。
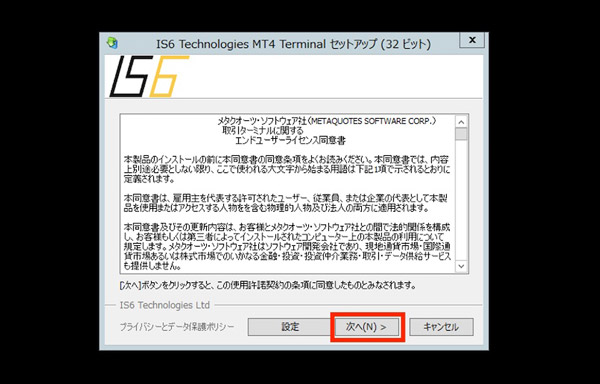
上の画面の「次へ」をクリックするとインストールが開始されます。
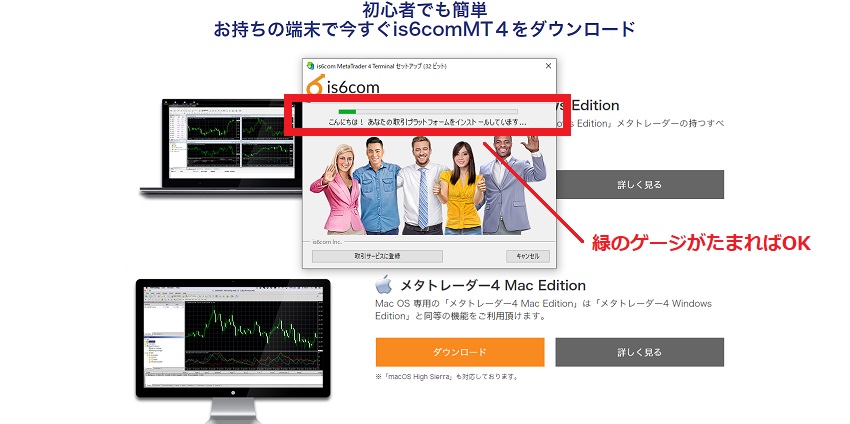
緑のゲージが右端までいけば、インストール完了です!
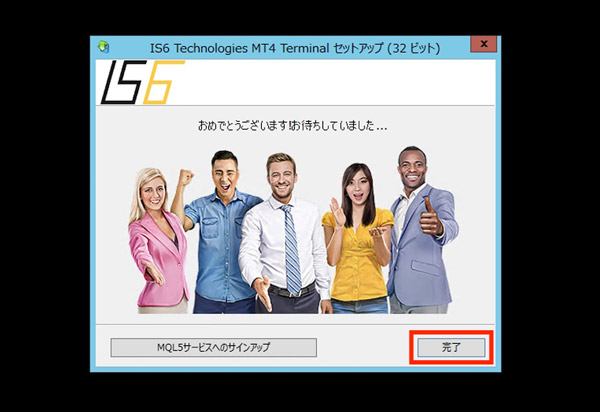
完了後、新規タブでMQL5というページに飛びますが、ここは閉じてしまっても問題ありません。
スマートフォン用MT4をiPhoneにダウンロード
スマートフォンのダウンロード方法は、今回はiPhoneでの方法を説明します。
iPhoneにダウンロードする場合、IS6FXの公式サイトからApp Storeに飛ぶか、App Storeからそのままダウンロードすることができます。
iPhoneにはApp Storeが入っているので、App Storeから「MT4」で検索する方が早いですね。
公式サイトからの場合は、サイトのトップページの左上のメニューボタン(3本線)をタップします。
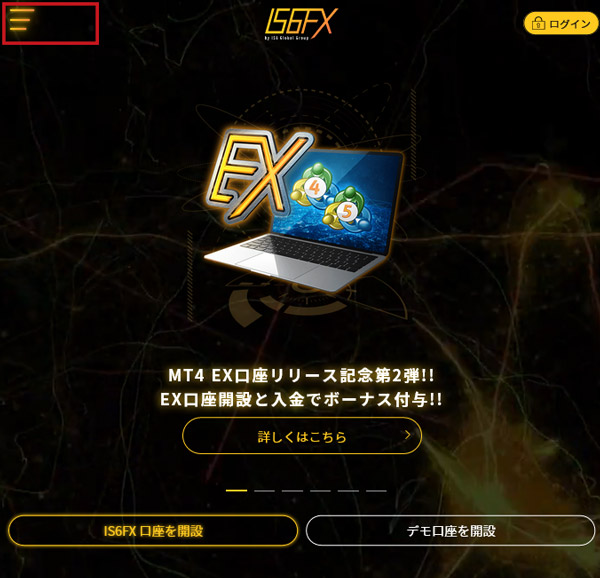
メニューが開くので、「プラットフォーム」→「MetaTrader4(MT4)」をタップしてください。
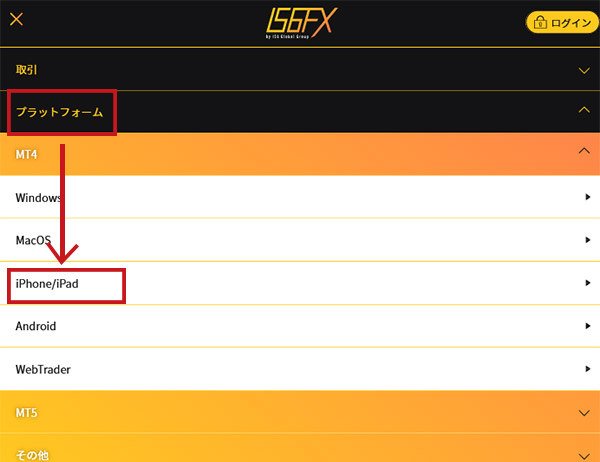
ダウンロードページが開いたらiPhoneのところまでスクロールします。
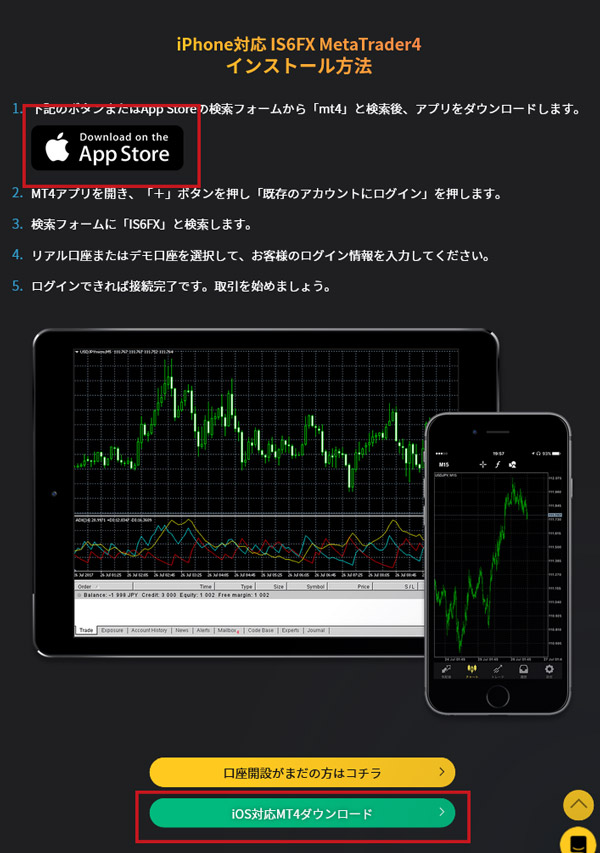
上の画面に移動したら、「App Store」ボタンか「MT4ダウンロード」ボタンをクリック。
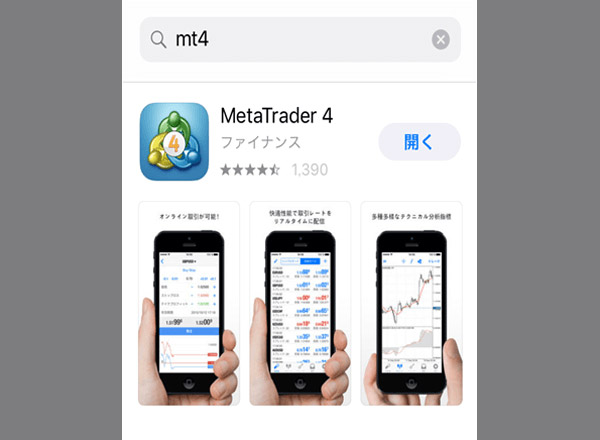
App StoreのMT4にジャンプするので、あとは入手でインストールして完了です。

IS6FX(旧is6com)でMT4を使ってみよう
早速MT4を開いて基本的な操作を見ていきましょう。
取引口座にログインする(PC)
インストール後は、デスクトップに「MetaTrader4」のショートカットアイコンが作成されるので、それをダブルクリックします。
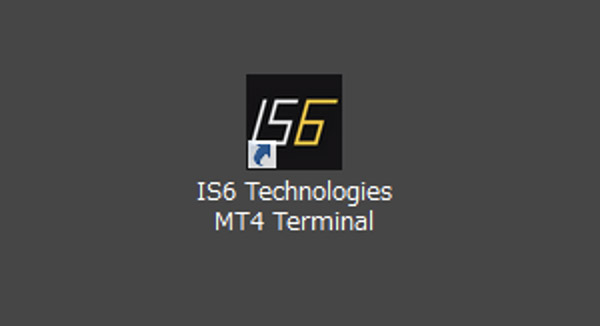
MT4が起動したら上部のメニューバーの「ファイル」をクリックし、取引口座にログインをクリックします。

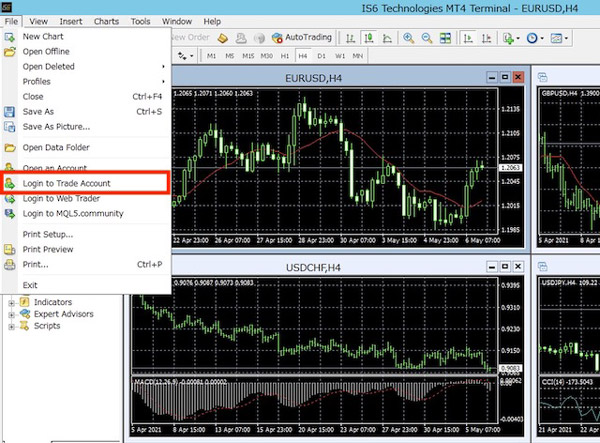
下の画面で「ログインID」と「パスワード」を入力し、開設した口座のサーバーを選択してログインします。
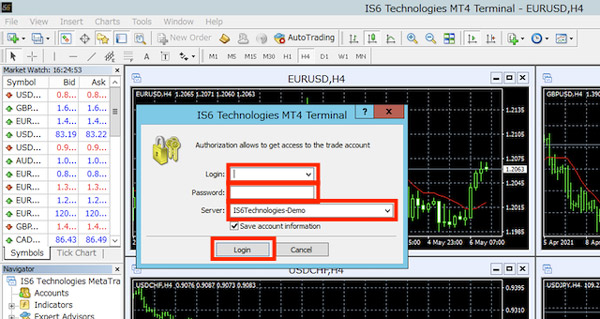
「ログインID」「パスワード」「サーバー」は、口座開設時のメールアドレスの承認後に送られてくる「口座開設のお知らせ」という件名のメールに記載されています。
自動でログイン画面が表示されなかったとき
MT4立ち上げ時に、自動でログイン画面が表示されなかった場合のログイン方法です。
左上のツールバーの「ファイル」から「取引口座にログイン」を選択します。
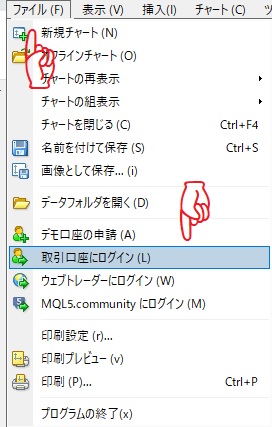
ログインID、パスワード、サーバーを選択して「ログイン」をクリックするとアクセスできます。
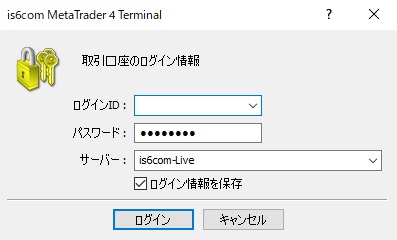
ツールバーの役割
MT4の操作をするために、まずはツールバーの役割を把握しましょう。
役割は以下の画像のようになっています。
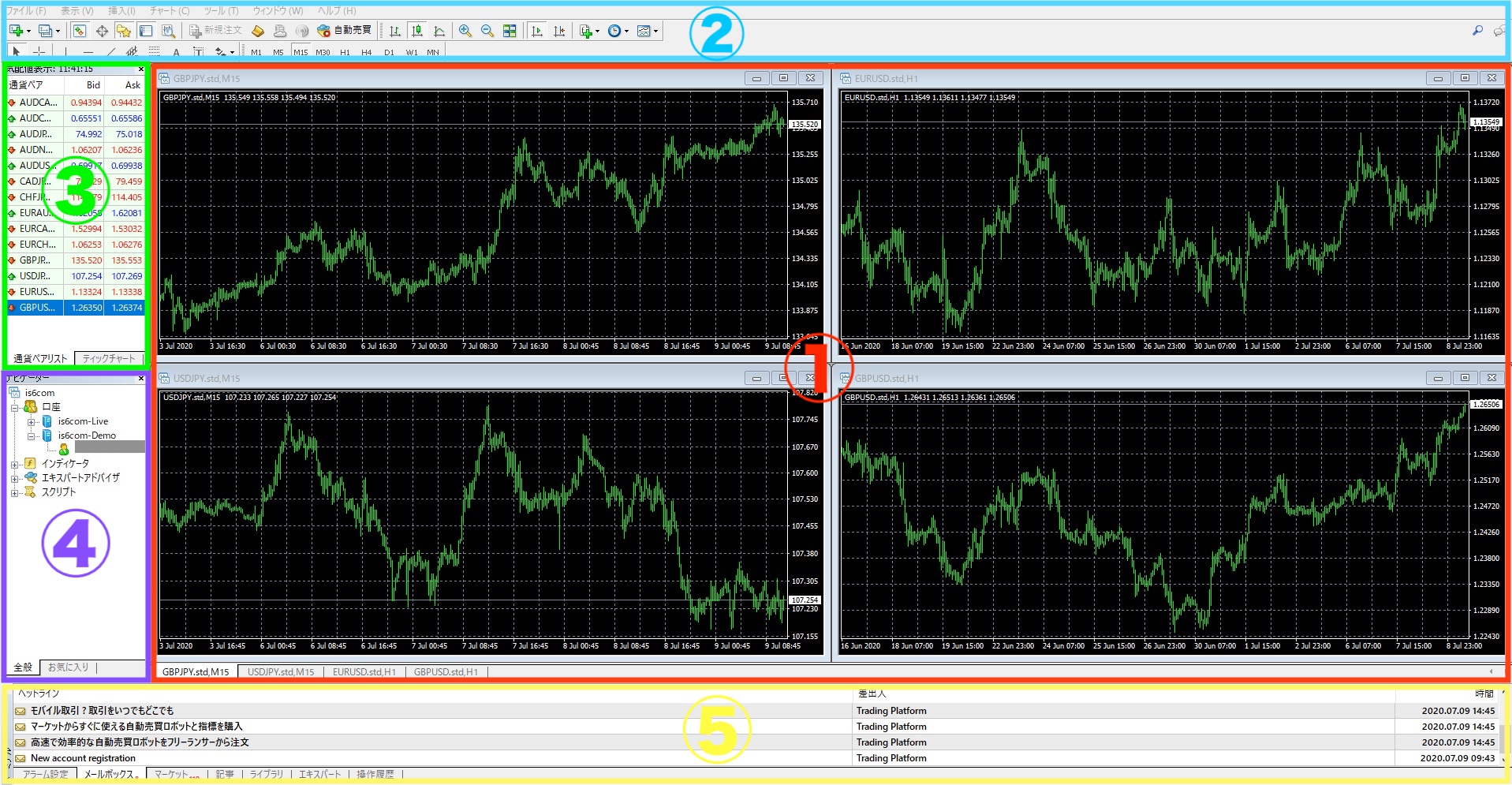
- チャート画面:取引したい通貨ペアのチャートを複数表示できます
- ツールバー:ここでMT4の操作ができます
- 気配値表示:通貨ペアとレートが表示されます
- ナビゲーター:インジケーター等が表示されます
- ターミナルウィンドウ:取引履歴やお知らせ等を確認できます
基本的な設定や操作方法
MT4は、自由に画面をカスタムすることができます。
デフォルトの状態から自分の好みに合わせて表示を変えてみましょう。
取引したい通貨ペアのチャートを表示させる
チャートは複数表示させることができます。デフォルトでは4つの通貨ペアが表示されいるので、自分が取引する通貨ペアのみ表示させてみましょう。
各チャートの右上の赤い「×」マークでチャートを消す
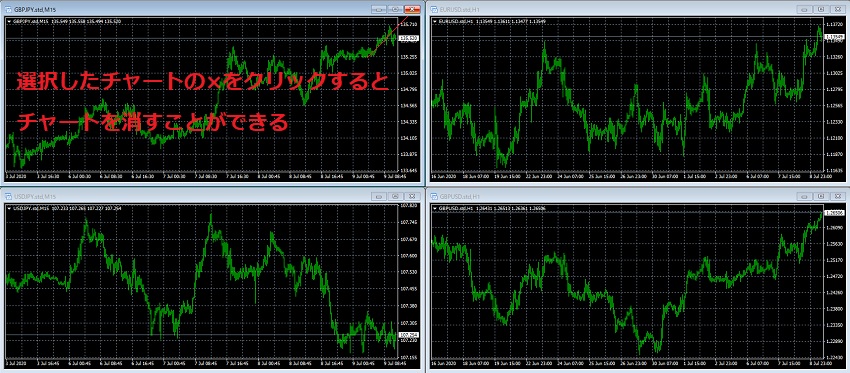

気配値表示から取引する通貨ペアを右クリック→「チャート表示」で通貨ペアの表示が完了

ツールバーの画面整列でチャートを綺麗に表示
複数追加するとこの状態になります。
デフォルトと同じ4つを追加しました。
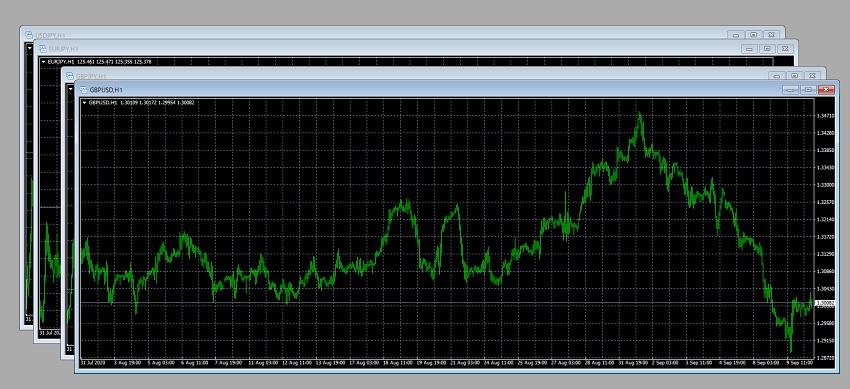
見やすく表示させていきましょう。
ツールバーの「ウィンドウ」→表示方法を選択

また、ツールバーの以下のアイコンをクリックすれば整列した状態で表示されます。
<水平に表示>
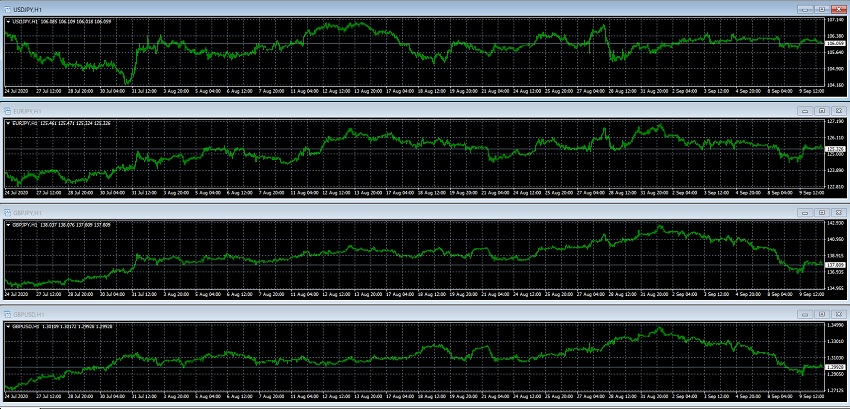
<垂直に表示>
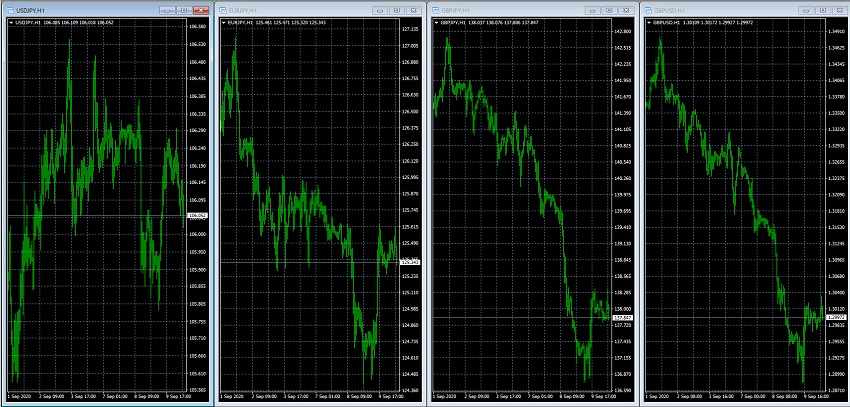
ローソク足に変更する
FX取引で一般的にローソク足で見る方が多いと思います。
デフォルトではバーチャートになっているので、ローソク足に変更してみます。
「チャート」からローソク足を選択orツールバーからローソク足をクリック
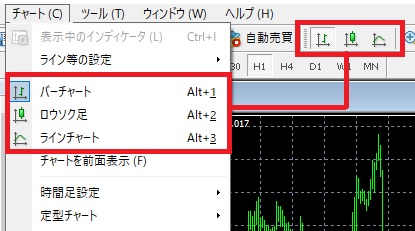

変更ボタンは、左から『バーチャート→ローソク足→ラインチャート』になっています。
成り行き注文の方法
チャート上を右クリック→「注文発注」→「新規注文」で注文画面を表示

注文画面で「ロット数」を設定、即時注文は「成行買い」「成行売り」で注文
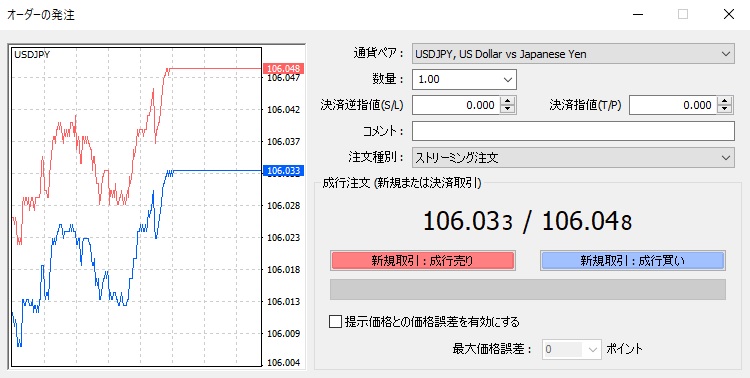
指値注文と決済の設定
指値注文は指定した価格で注文を入れます。
注文画面で「注文種別」のプルダウンから「指値注文」を選択
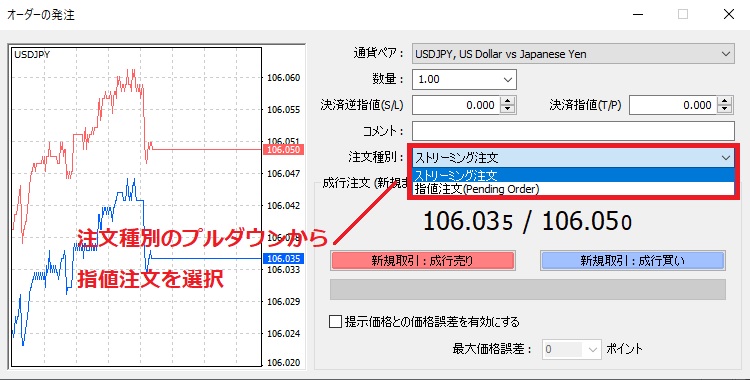
指値注文の画面に切り替わるので、数量や注文種別や価格をそれぞれ設定してください。
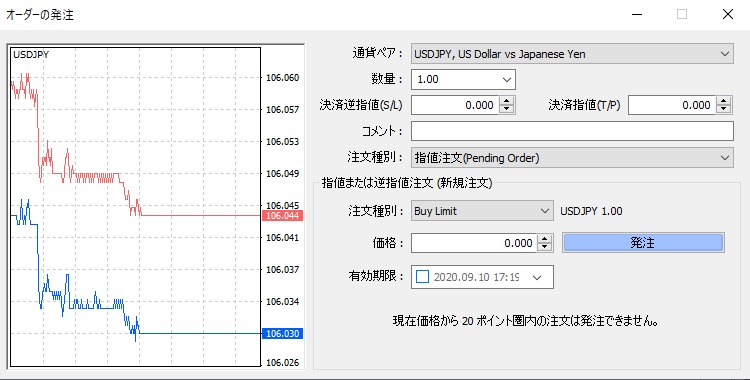
注文種別は以下から選べます。
- Buy Limit(指値買い)
- Sell limit(指値売り)
- Buy Stop(逆指値買い)
- Sell Stop(逆指値売り)
決済の設定は、決済逆指値(S/L)で損切り価格、決済指値(T/P)で利益確定価格の設定ができます。
すべての設定を行ったら「発注」をクリックして完了です。
決済方法
ターミナルウィンドウから決済させるポジションをダブルクリック

注文画面の黄色ボタンをクリックして決済完了
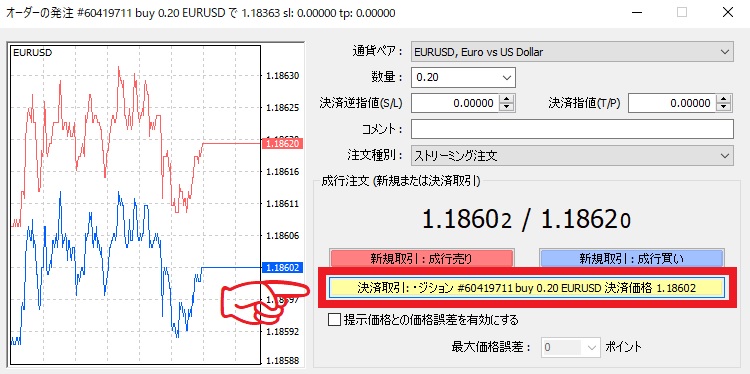
スマホアプリのMT4
スマホアプリのMT4の設定方法や使い方を簡単に説明します。
今回はiPhoneで説明します。
アプリを起動したら、まずは口座にログインします。
画面下の「設定」を開き「新規口座」をタップしてください。

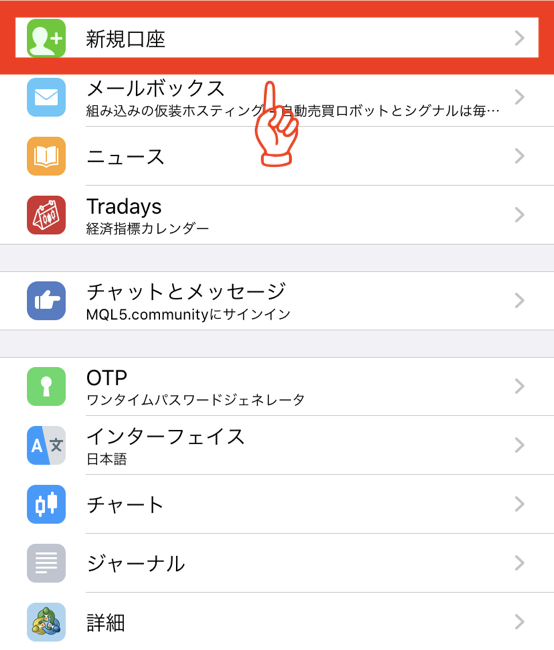

会社名またはサーバー名入力の欄に「is6」と入力すると、「IS6Technologies-Live」と「IS6Technologies-Demo」のサーバーが表示されます。
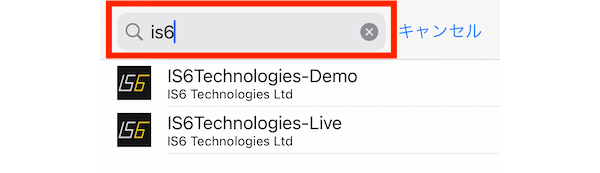
- リアル口座を開設している場合は→「IS6Technologies-Live」
- デモ口座を開設している場合は→「IS6Technologies-Demo」
を選択してください。
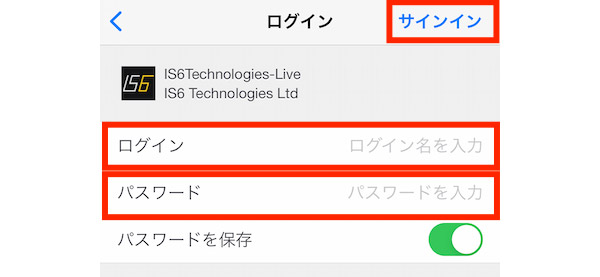
開設した口座のログイン画面になるので、「ログインID」と「パスワード」を入力し、「サインイン」をタップして完了です。
チャートの表示
画面下の「気配値」をタップすると通貨ペア等が表示されています。
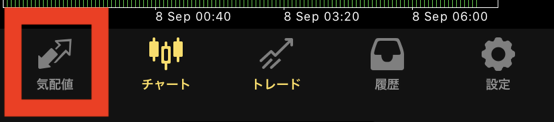
詳細モードとシンプルモードの2種類あるので、好きな方で表示させてください。
そしてここから表示させたい通貨ペア→チャートをタップします。
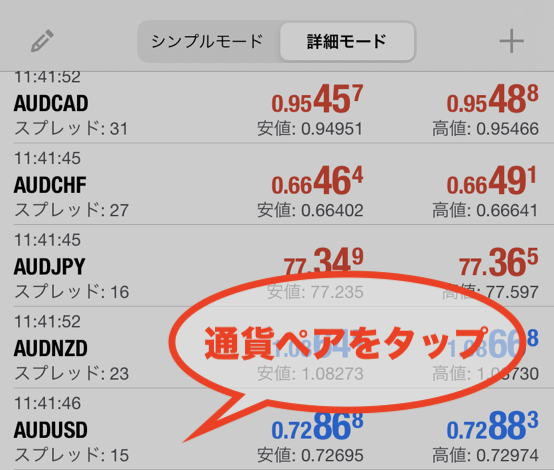
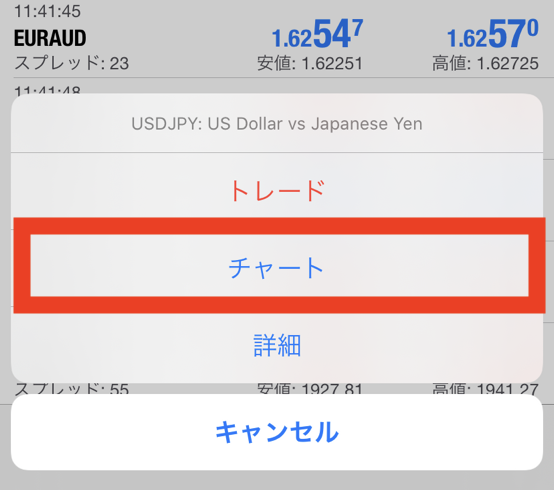
すぐにチャート画面に切り替わります。

格マークの役割
上部に表示されているマークで操作ができます。
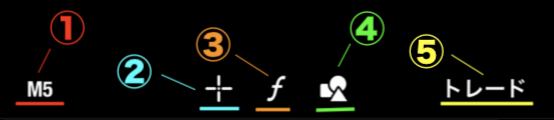
<それぞれの役割>
- 時間足の設定
- 十字カーソル表示
- インジケーターの表示と削除
- オブジェクトの表示と削除
- トレード画面の表示
チャートの設定
画面下の「設定」→「チャート」をタップします。
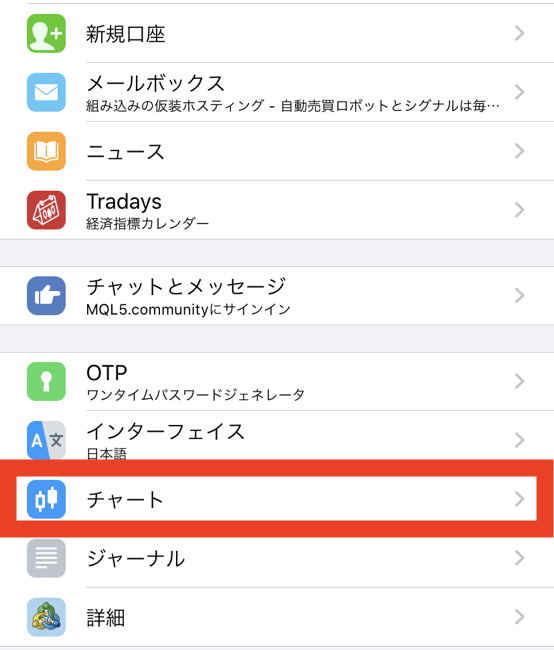
ここで自分好みのチャートにカスタマイズできます。
ローソク足に変更したり、表示されているものを非表示にして整理できます。
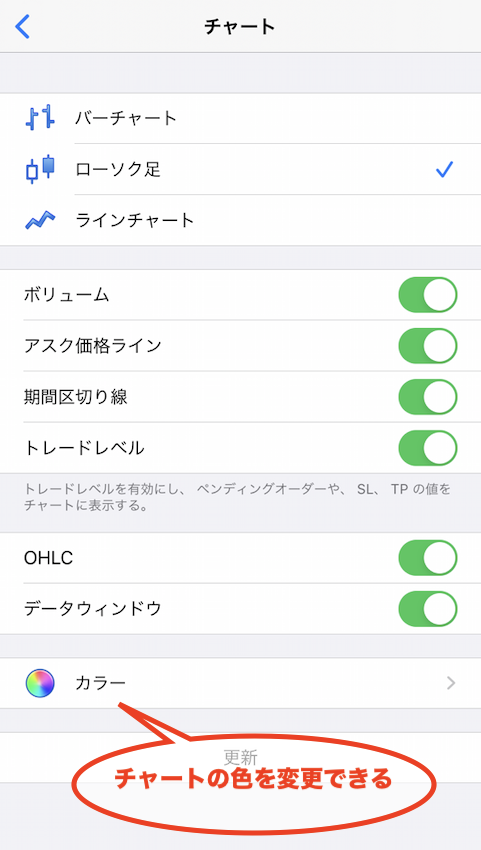
「カラー」を開くとチャート画面やラインなどの色を変更することができます。
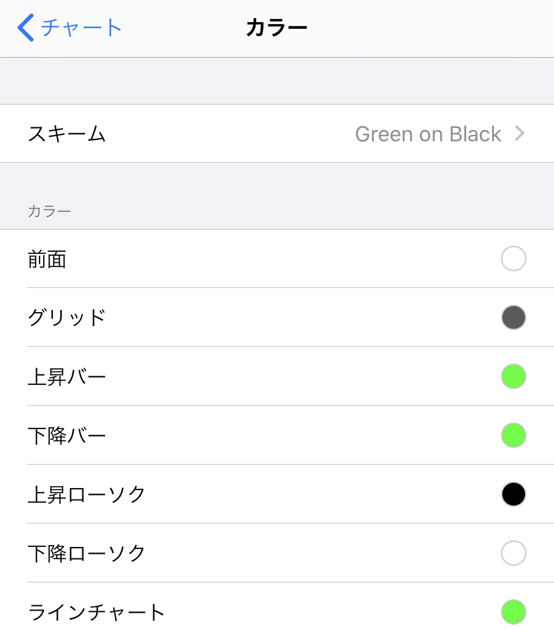
デフォルトは「Green on Black」です。色を変更するとこんな風になります。

注文方法
画面右上の「トレード」またはチャート画面をタップして「トレード」を選択します。

注文画面が表示されるので、それぞれ設定して「売」「買」ボタンをタップして完了です。
注文方法の変更は「ストリーミング注文」をタップすると指値/逆指値注文が選択できます。

決済方法
成行決済の方法を解説します。
画面下の「トレード」→保有中のポジションから決済するものを選んでタップ
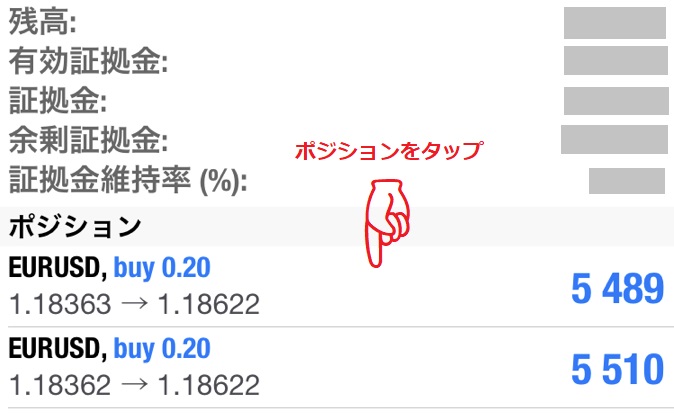
青いメニューバーが表示される→その中の「✔」をタップ
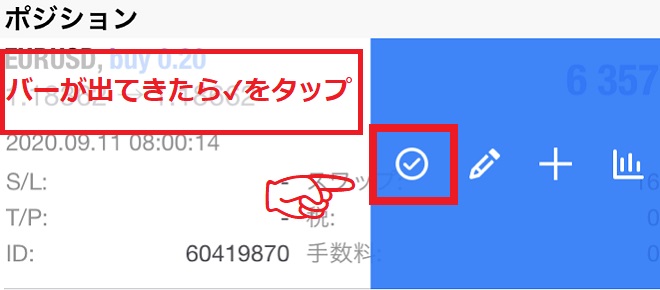
オレンジ色の「close」ボタンをタップして決済完了
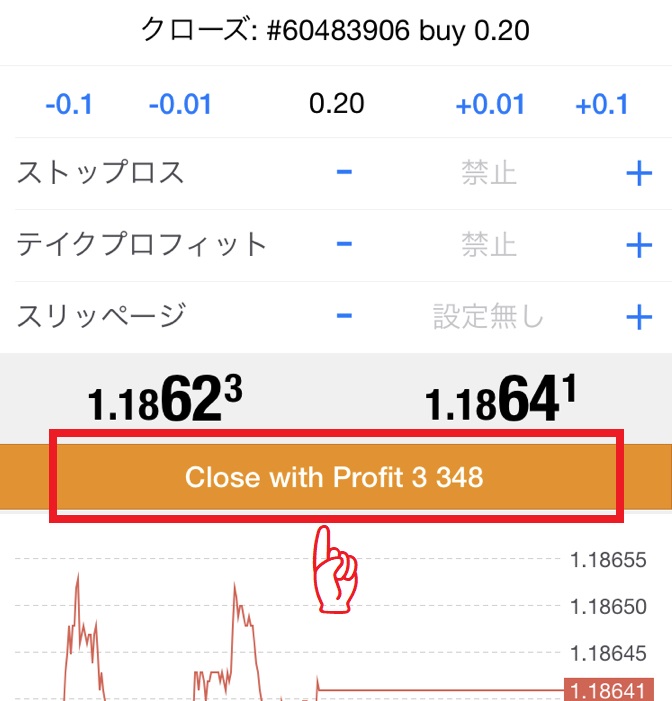
決済されると完了画面が表示されます。
画面下の「履歴」からトレード履歴を確認できます。
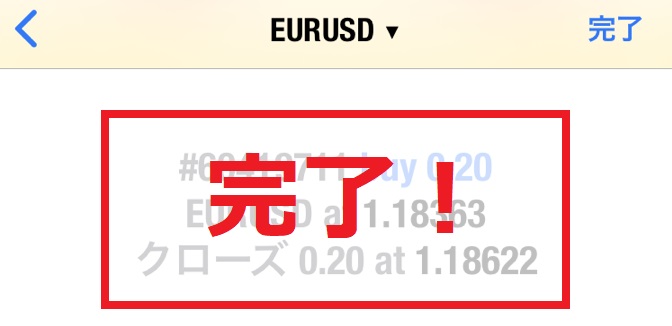
スマホで取引するのがおすすめ!
IS6FXで取引するなら、スマホアプリがおすすめです。
シンプルな操作でカスタムも自由にできますが、スマホであれば持ち歩きもできるのでどこでも簡単に取引が行えます。
MT4を利用したことがなくてもIS6FXにはデモ口座があるので、それを利用すればノーリスクでMT4とIS6FXの使い心地を試すことができます。
MT4の使い心地に慣れてからリアル口座を開設しても良いかも知れません。
ある程度MT4に慣れている人は、IS6FXには口座開設ボーナスがあるので最初からリアル口座を開設しても問題ないでしょう。
はこちら.png)

の出金方法-640x360.png)


の出金方法-320x180.png)
